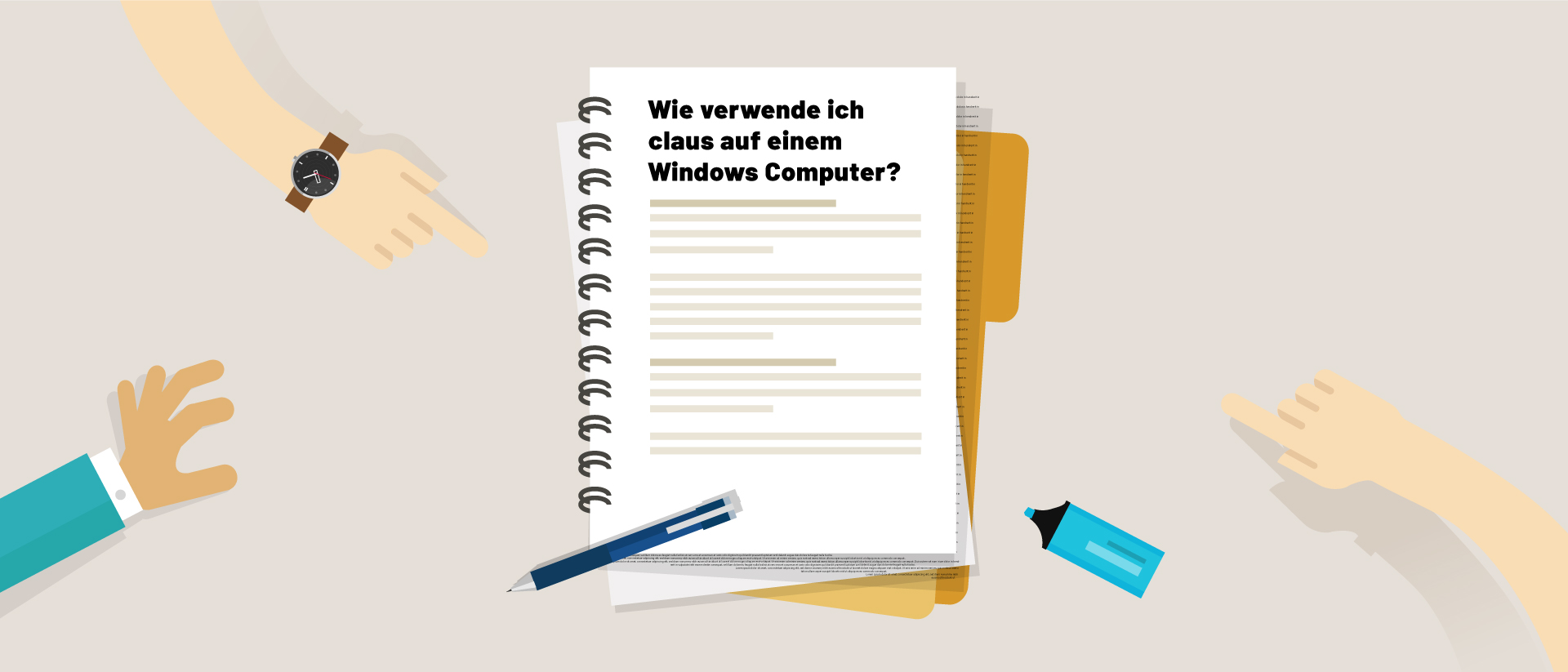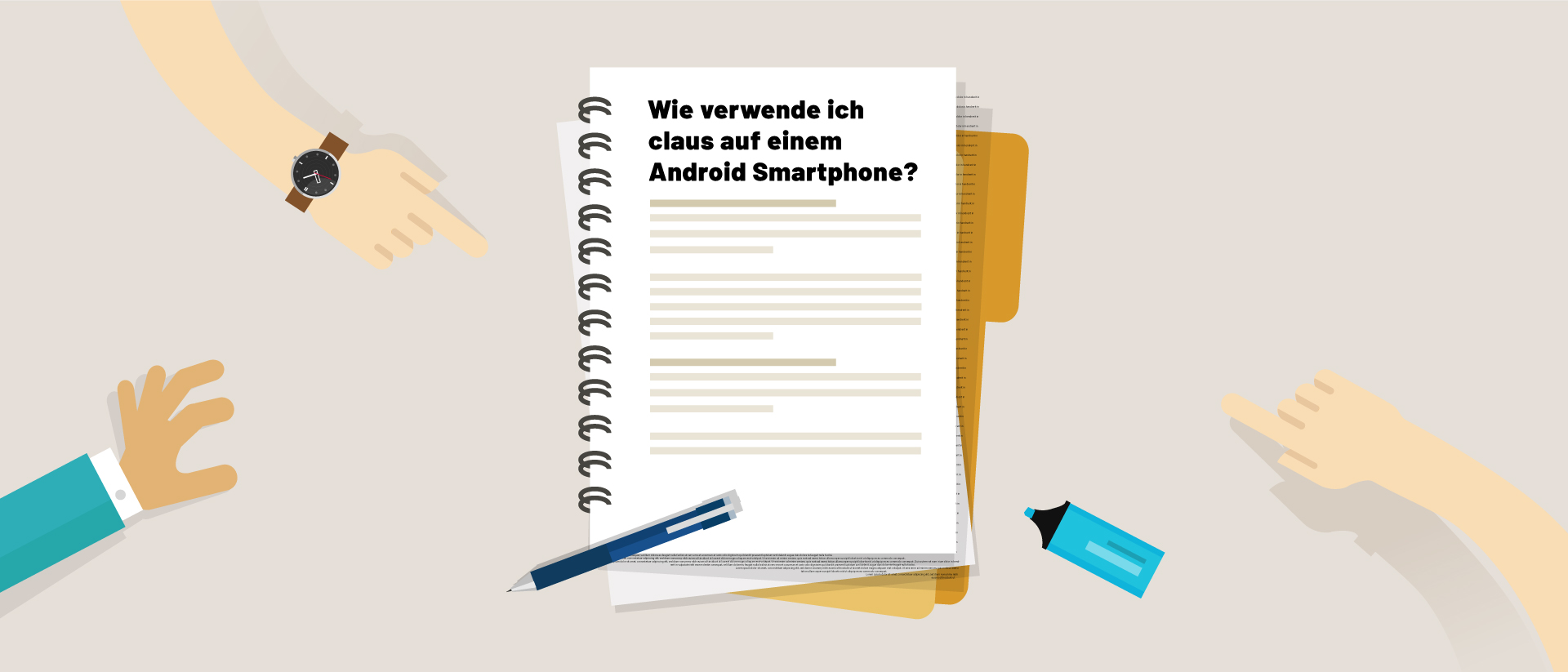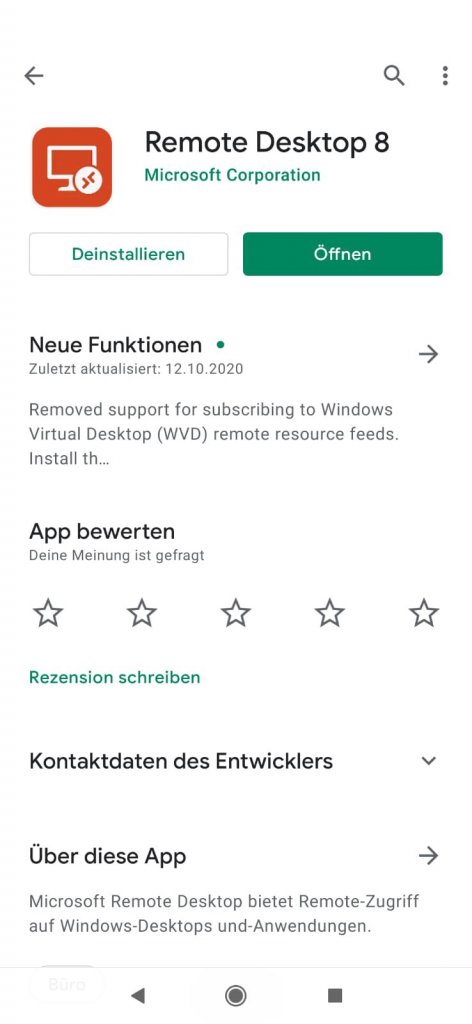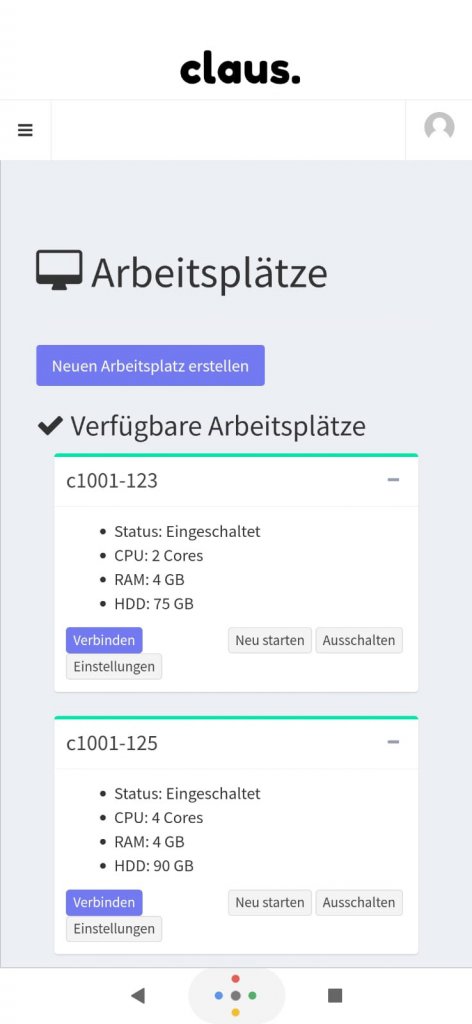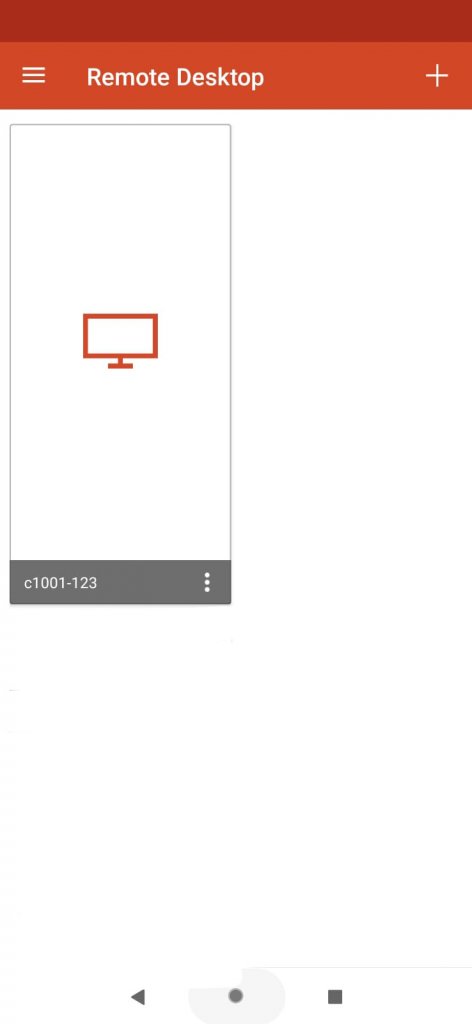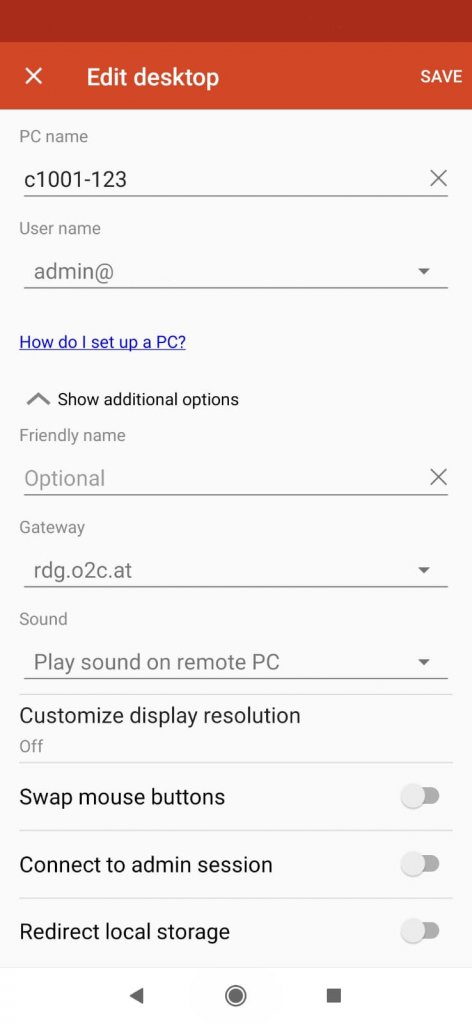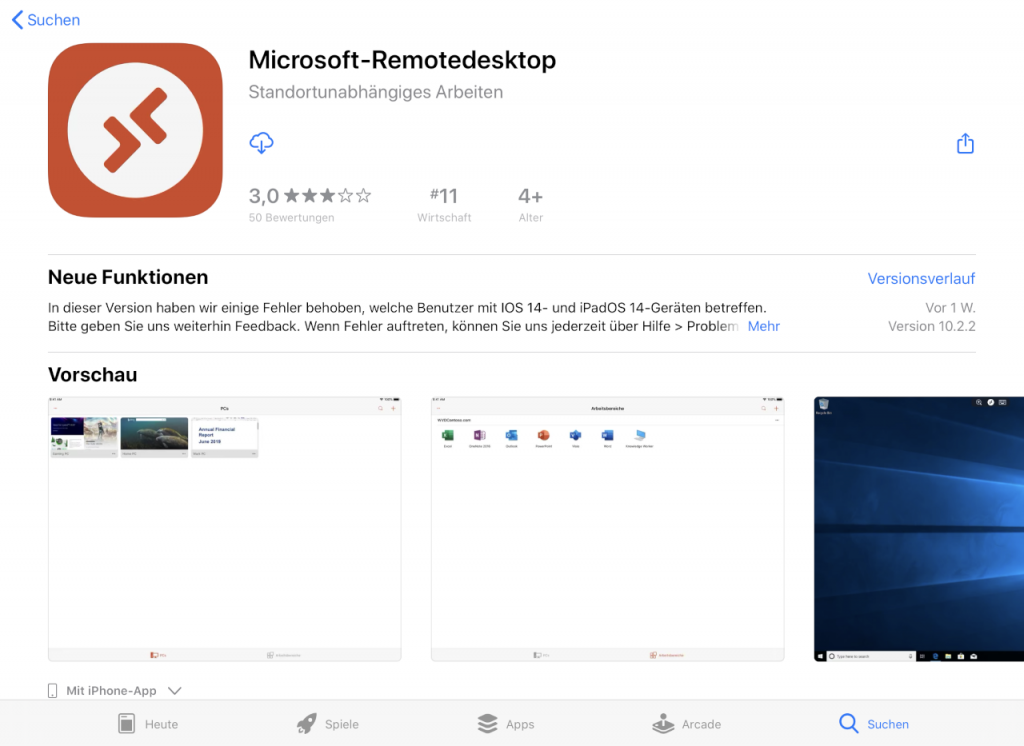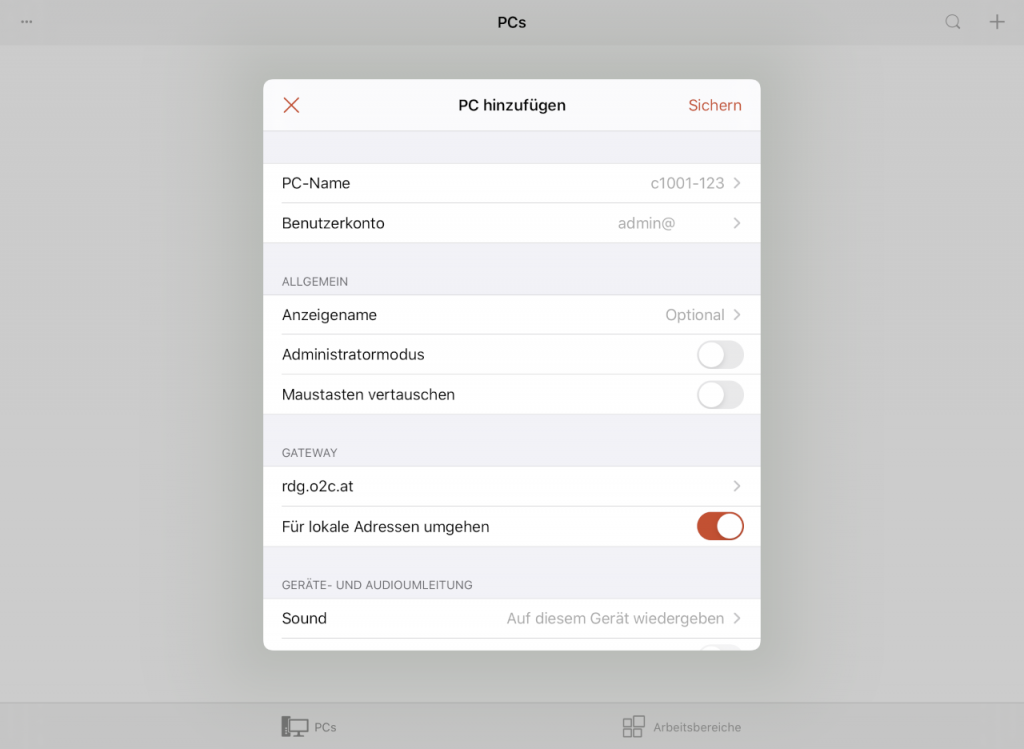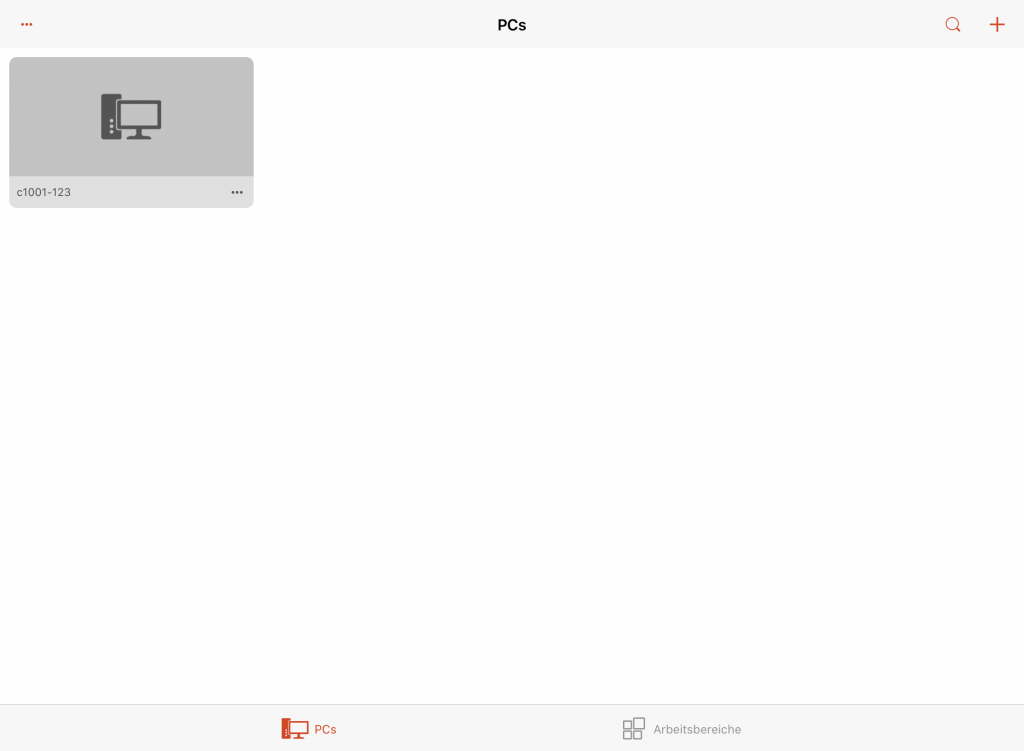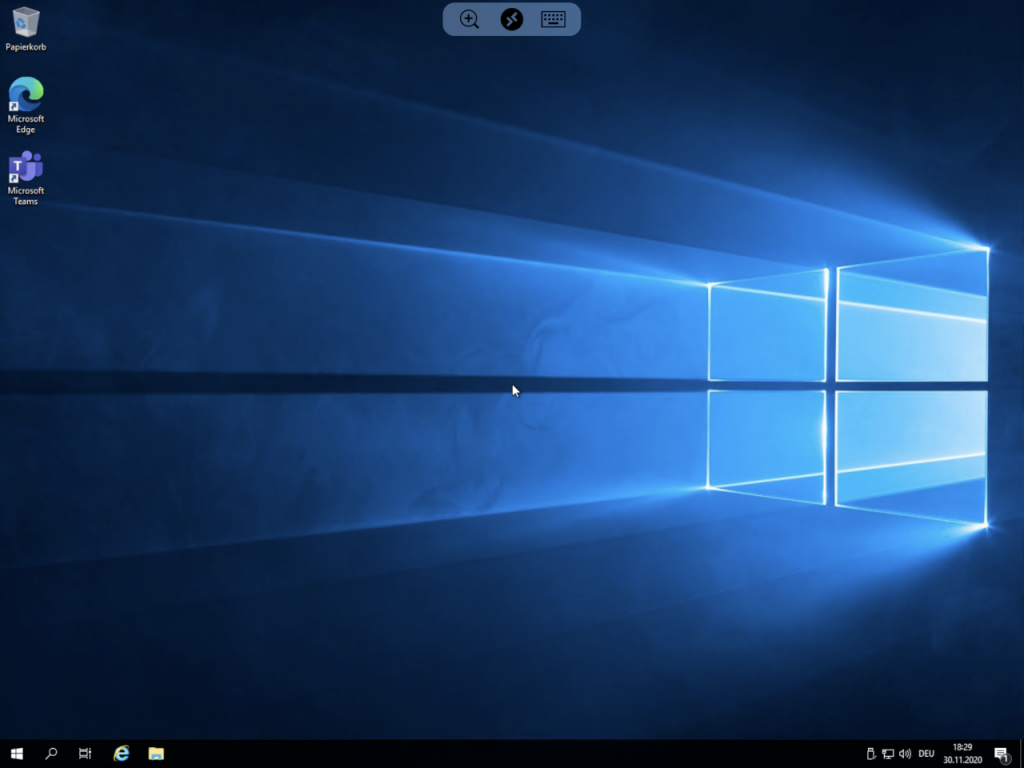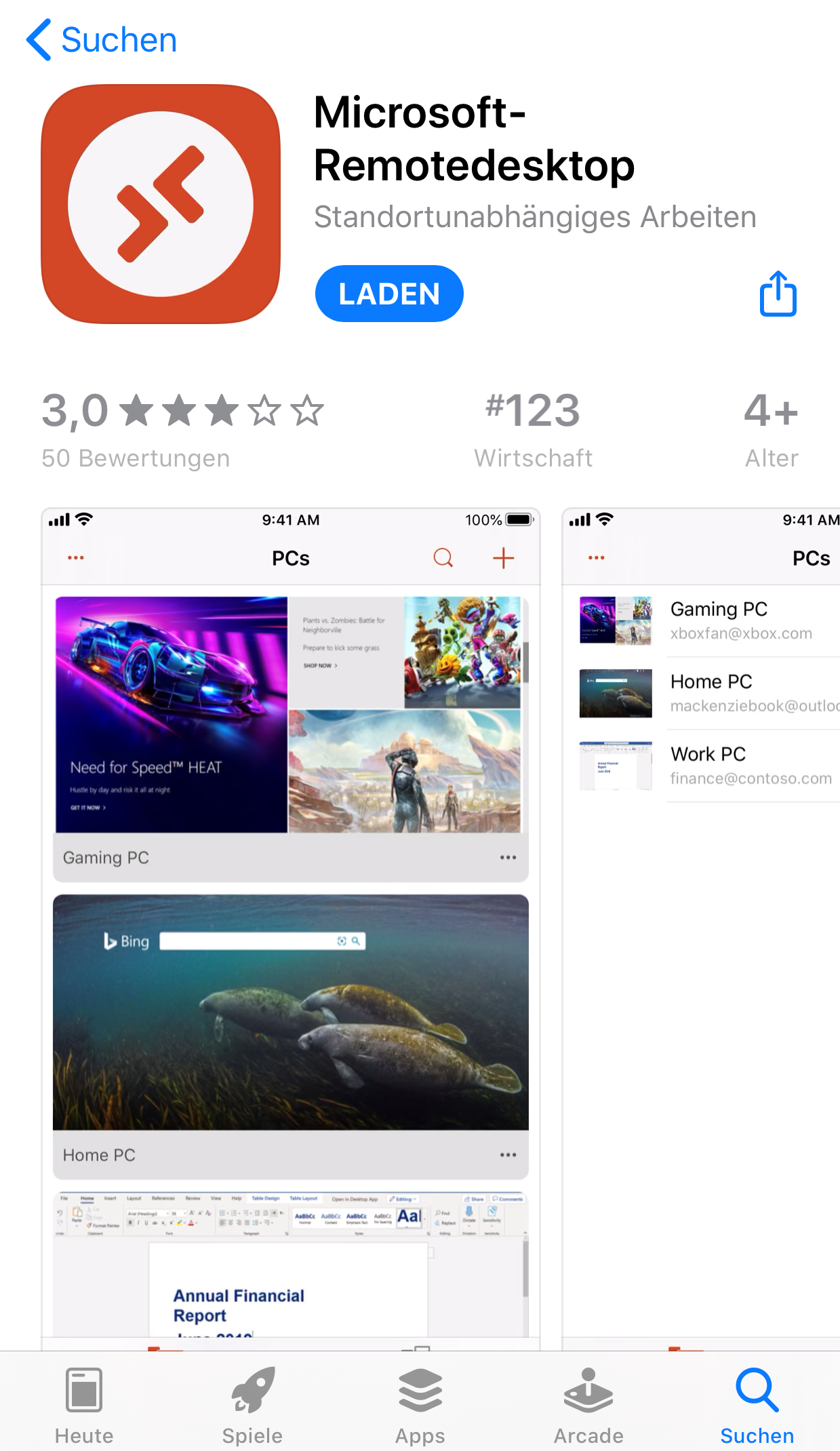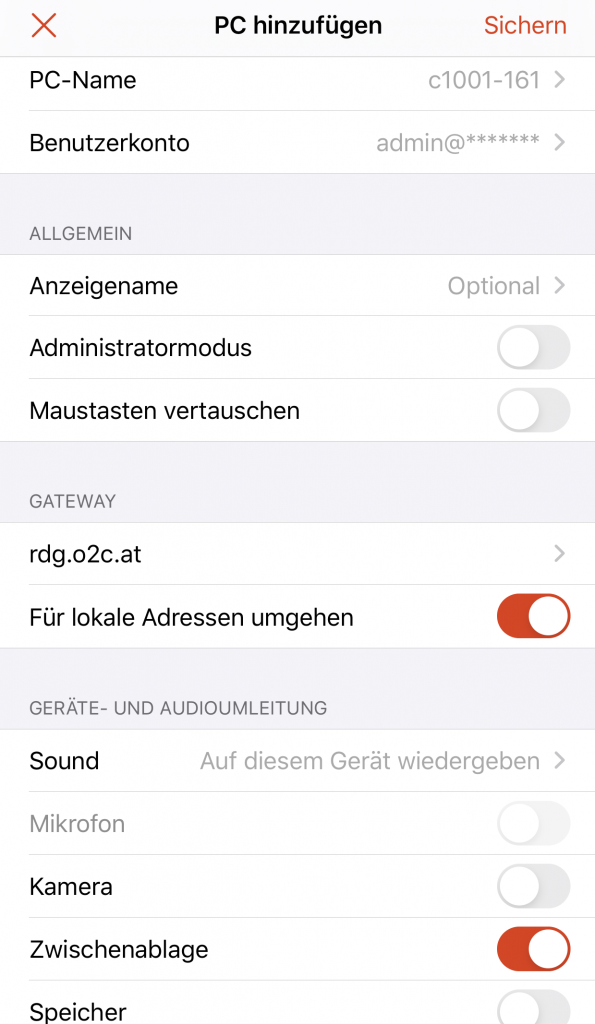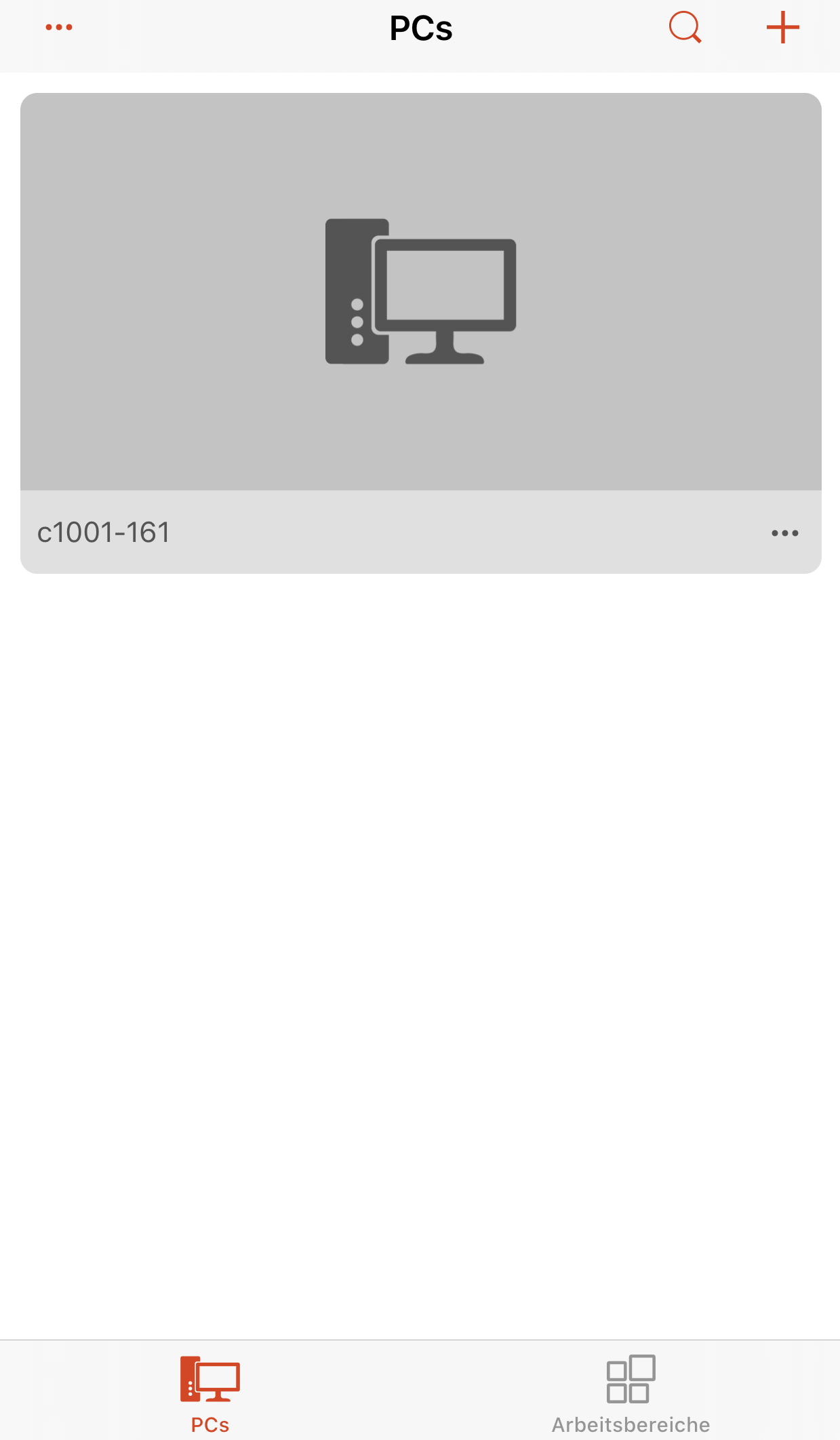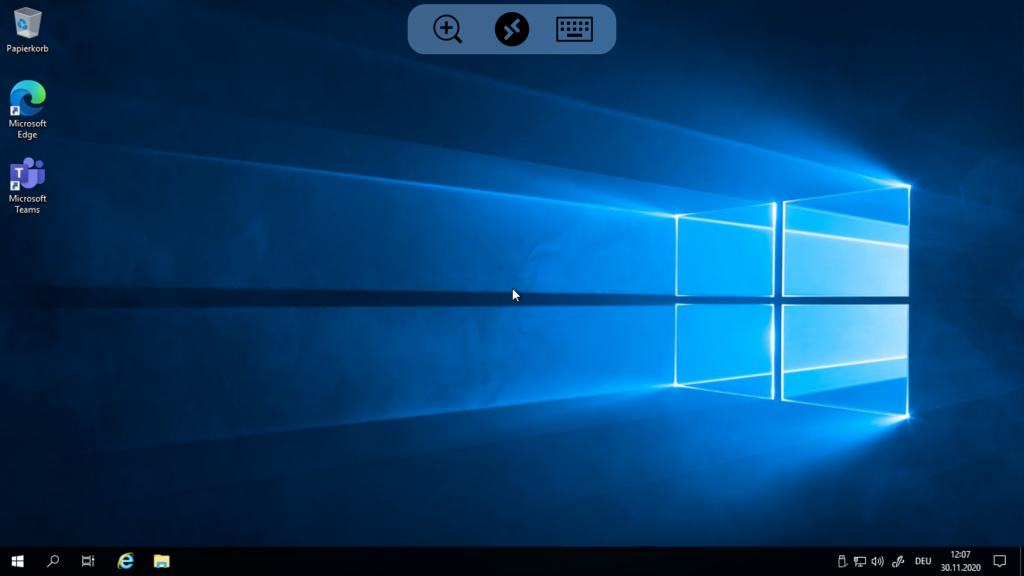Remotedesktopverbindung
Um mit einem Windows Computer eine Verbindung zu deinem claus Arbeitsplatz herstellen zu können, benötigst du das auf einem Windows Computer bereits installierte Feature „Remotedesktopverbindung“ (RDP).
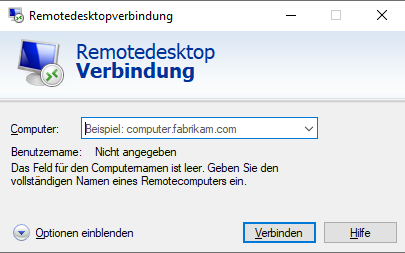
Claus Arbeitsplatz – Daten
Du hast mit einem Windows Computer nun zwei Möglichkeiten, dich auf deinen claus Arbeitsplatz zu verbinden.
Bei der ersten Möglichkeit rufst du über einen Browser deiner Wahl die Website „portal.clausoffice.at“ auf und lädst dir die Verbindungsdatei direkt über den Punkt „Arbeitsplätze“ herunter. Dafür klickst du einfach beim gewünschten Arbeitsplatz auf den Button „Verbinden“, um die Datei herunterzuladen.
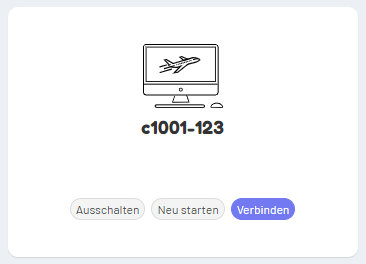
Nachdem die Verbindungsdatei heruntergeladen wurde, kannst du diese ganz bequem von dem von dir gewählten Speicherort öffnen und dich direkt mit deinem Arbeitsplatz verbinden.
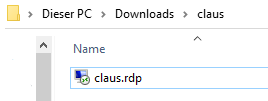
Bei der zweiten Möglichkeit gibst du die Daten zum gewünschten claus Arbeitsplatz manuell ein. Hierfür startest du „Remotedesktopverbindung“ und gibst die Informationen für deinen claus Arbeitsplatz an, auf welchen du dich verbinden möchtest.
In diesem Beispiel zeigen wir dir, wie das dann im Endeffekt aussehen könnte:
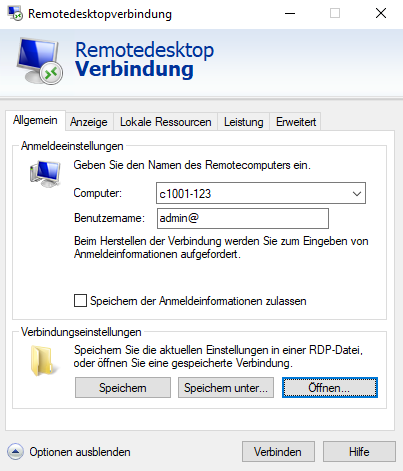
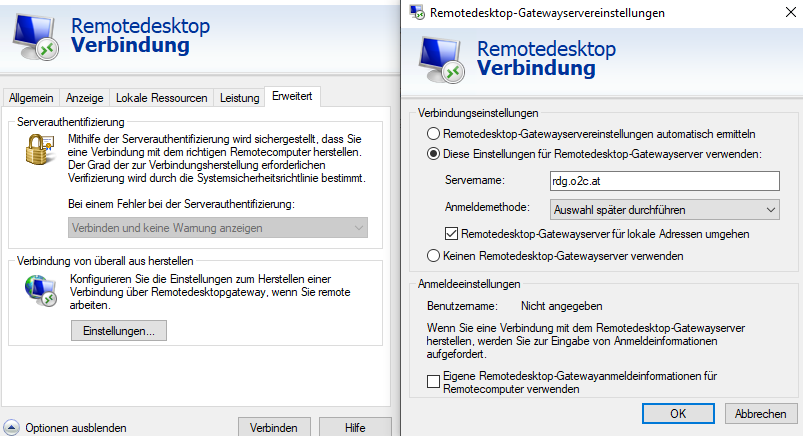
Nachdem du „Remotedesktopverbindung“ geöffnet hast, kannst du die Informationen ausfüllen und die Verbindung auch beispielsweise mit dem Button „Speichern unter“ an einem Ort deiner Wahl speichern, um dich dann mit Knopfdruck wieder darauf verbinden zu können.
Hierfür benötigst du folgende Informationen:
PC-Name: cXXXX-XXX1
Benutzerkonto: [Benutzer]@[claus-ID]2
Gateway: rdg.o2c.at
1 Dein PC-Name ist hierbei der Arbeitsplatz, auf den du dich verbinden möchtest. Dein gewünschter PC-Name findest du im claus-Portal. Dieser besteht immer aus dem Buchstaben „c“, gefolgt von einer Zahlenkombination. In unserem Beispiel oben wäre dies „c1001-123“.
2 Das Benutzerkonto ist die claus-ID des Benutzers, welcher sich auf den gewünschten Arbeitsplatz verbinden soll. Dieser ist ebenfalls im claus-Portal unter „Benutzer“ zu finden. In unserem Beispiel verwenden wir einen Admin-Benutzer „admin@*******“. Dort wird dann auch nach dem Passwort des Benutzers gefragt, mit dem man sich anmelden möchte. Entweder man gibt dieses bereits dort an, oder erst bei einem Verbindungsversuch.
Nachdem du alle relevanten Daten befüllt hast, kannst du diese Verbindung nun mit dem Button „Verbinden“ herstellen.
Claus Arbeitsplatz – Verbindung
Du kannst somit mit einem Windows Computer jederzeit per Knopfdruck problemlos auf deine eingerichteten Arbeitsplätze zugreifen, sofern eine aktive Internetverbindung auf dem Computer besteht.
Probiere es doch ganz einfach direkt 30 Tage lang kostenlos und unverbindlich aus!